12/04/2019, 06:25 AM
Witam! Chce w tym poradniku pokazać jak odpalić map edytora oraz jak zrobić swój minimod. Zapraszam!
Przygotowanie do uruchomienia Edytora
1. Więc żebyśmy najpierw odpalili map edytora musimy wejść w Ten komputer/Dokumenty/Euro Truck Simulator 2 i odszukać plik "config".

W nim szukamy tego:
Zmieniamy ich wartości z "0" na "1".
2. Jeżeli chcielibyśmy mogli jeździć po naszej wyedytowanej mapie Europy albo zrobionej od zera to wcześniej w Map Edytorze trzeba będzie zapisać, a tej akcji nigdy nie zrobimy za pomocą dwóch folderów. Wchodzimy w Ten komputer/(Nazwa naszego komputera)/Pliki programów (x86)/Steam/steamapps/common/Euro Truck Simulator 2, gdzie tam tworzymy folder o nazwie "base', a w nim folder o nazwie "map" w którym będą nam się zapisywać sektory z map i Europy i naszych własnych (osobnych modułów).
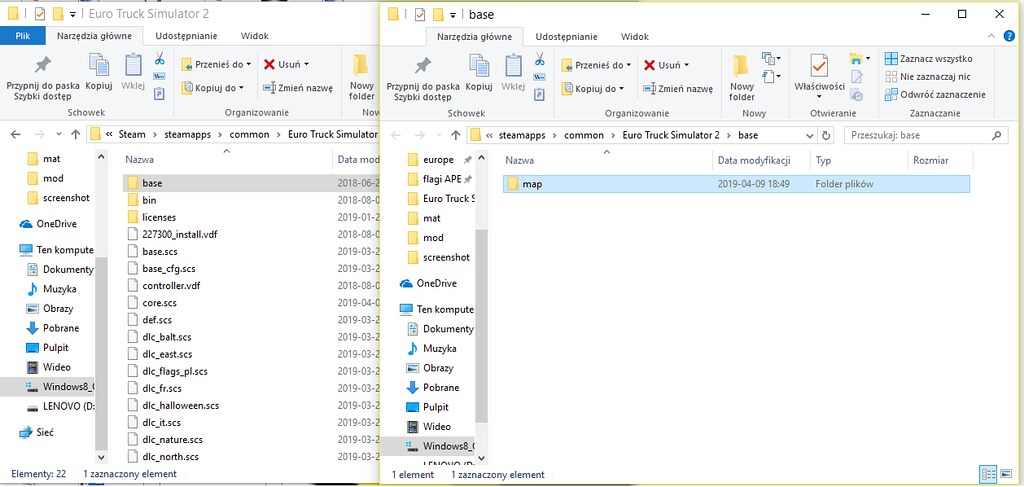
Tworzenie minimoda
1. Wchodzimy w Ten komputer/Dokumenty/Euro Truck Simulator 2/mod, gdzie tam tworzymy folder o nazwie "def", następnie go pakujemy (Add to Archive) za pomocą programu WinRar. Wszystko to co jest pokazane na rysunku oprócz nazwy musicie tak samo zrobić (końcówkę ".scs" trzeba zachować ). Klikamy OK.
). Klikamy OK.


2. ROZPAKOWUJEMY PLIK DEF
Wchodzimy w Ten komputer/(Nazwa naszego komputera)/Pliki programów (x86)/Steam/steamapps/common/Euro Truck Simulator 2, odnajdujemy plik "def.scs", kopiujemy do osobnego folderu i rozpakowujemy go za pomocą programu "SCS Extractor" (link pod koniec poradnika).

3. ZAPISYWANIE MIASTA DO GRY ORAZ DO NIEGO FIRMY
Teraz weźmiemy się za robienie definicji tworzonego miasta oraz będziemy zapisywać do niego firmę. Jest to bardzo proste. Uruchamiamy nasz minimod w WinRar, wchodzimy w folder "def", a w nim tworzymy folder o nazwie "city". Przechodzimy do naszego rozpakowanego defa. Wchodzimy w def/city i wybieramy sobie miasto. Kopiujemy je na pulpit i zmieniamy jego nazwę na naszą (w moim przypadku będzie to Kalisz).

Otwieramy plik naszego miasta za pomocą programu Notepad++. Robimy tak samo tak jak na rysunku (oczywiście nazwy nie).

Zapisany plik naszego miasta przeciągamy na WinRar, robimy "bez kompresji" (Store).
Nasze miasto trzeba jeszcze dopisać. W rozpakowanym defie wychodzimy z "city" i szukamy "city.custom". W WinRar wychodzimy również z "city", z rozpakowanego pliku def przeciągamy "city.custom" na WinRar, robimy "bez kompresji". Możemy (ale nie musimy) zmienić nazwę "custom" na dowolną (w moim przypadku będzie to brzmiało: city.kalisz). Otwieramy "city.custom" za pomocą Notepad++. Z "city.custom" usuwamy wszystko i tworzymy taką definicję:
Zapisujemy plik.
Do naszego miasta można również dopisać firmę. W tym celu wchodzimy w rozpakowanym defie w "company". Wybieramy firmę (u mnie będzie to Euro Goodies). W naszym minimodzie tworzymy folder o nazwie "company", w którym umieszczamy naszą firmę. Wchodzimy później w (nazwa firmy)/editor. Zmieniamy nazwę miasta na naszą zachowując końcówkę ".sii". Otwieramy plik za pomocą programu Notepad++. Robimy tak jak na obrazku.

Ostatnim naszym krokiem jest wyjście ze wszystkich plików do defa, gdzie tam zakładamy folder o nazwie map, a w nim (jeżeli ktoś chce edytować mapę Europy) założyć folder o nazwie europe. W folderze "europe" będziemy wklejać zapisywane sektory, jeżeli edytowaliśmy mapę Europy, a w "map" sektory, które zapisywaliśmy na swoich osobnych mapkach.
WEJŚCIE DO MAP EDYTORA
1. Uruchamiamy grę i wciskamy przycisk pod klawiszem ''Esc'' (jego znaki to `~). W konsoli wpisujemy edit europe (jeśli edytujemy mapę Europy) lub edit [moja nazwa] (gdy chcemy tworzyć mapę od zera).
2. Gdy już wyedytowaliśmy mapę wystarczy ją zapisać. Wystarczy nacisnąć przycisk pokazany na rysunku w czerwonej ramce. Warto przed zapisaniem jeszcze kliknąć przycisk "A, bo wtedy się dowiemy jakie sektory zapisaliśmy.

- dla tych, którzy tworzą mapę od zera - gdy naciśniesz ten przycisk pojawi ci się okno. Wystarczy napisać w "Open" nazwę mapy i kliknąć "Save".
3. Wystarczy już nam przenieść sektory do naszego pliku. W tym celu wchodzimy w Ten komputer/(Nazwa naszego komputera)/Pliki programów (x86)/Steam/steamapps/common/Euro Truck Simulator 2/base/map. Otwieramy naszego minimoda za pomocą WinRar. Później:
- dla tych, którzy edytują mapę Europy - wchodzimy jeszcze w folder "europe" i w nim szukamy sektorów, które zapisaliśmy w map edytorze. W minimodzie wchodzimy w folder map/europe i tam umieszczamy nasze sektory.

- dla tych, którzy robia mapę od zera - szukamy folderu z sektorami (jego nazwa powinna tak samo brzmieć jak w Edytorze. Ściągamy go do minimoda do folderu map. Warto jeszcze ściągnąć dwa pliki z tą samą nazwą tylko, że z końcówkami ".mbd" i ".set"

Mam nadzieję, że ten poradnik da komuś stać się map makerem.
Poradnik dla eTrucks. Całkowicie zabrania się kopiowania bądź części.
Link do pobrania "SCS Extractor":
Pobieranie Modyfikacji:
 Goście nie widzą linków. Proszę, zarejestruj się TUTAJ, żeby zobaczyć ukrytą treść .
Goście nie widzą linków. Proszę, zarejestruj się TUTAJ, żeby zobaczyć ukrytą treść .
Przygotowanie do uruchomienia Edytora
1. Więc żebyśmy najpierw odpalili map edytora musimy wejść w Ten komputer/Dokumenty/Euro Truck Simulator 2 i odszukać plik "config".

W nim szukamy tego:
Cytat:uset g_developer "0"
uset g_minicon "0"
uset g_console "0"
uset g_fps "0"
Zmieniamy ich wartości z "0" na "1".
2. Jeżeli chcielibyśmy mogli jeździć po naszej wyedytowanej mapie Europy albo zrobionej od zera to wcześniej w Map Edytorze trzeba będzie zapisać, a tej akcji nigdy nie zrobimy za pomocą dwóch folderów. Wchodzimy w Ten komputer/(Nazwa naszego komputera)/Pliki programów (x86)/Steam/steamapps/common/Euro Truck Simulator 2, gdzie tam tworzymy folder o nazwie "base', a w nim folder o nazwie "map" w którym będą nam się zapisywać sektory z map i Europy i naszych własnych (osobnych modułów).
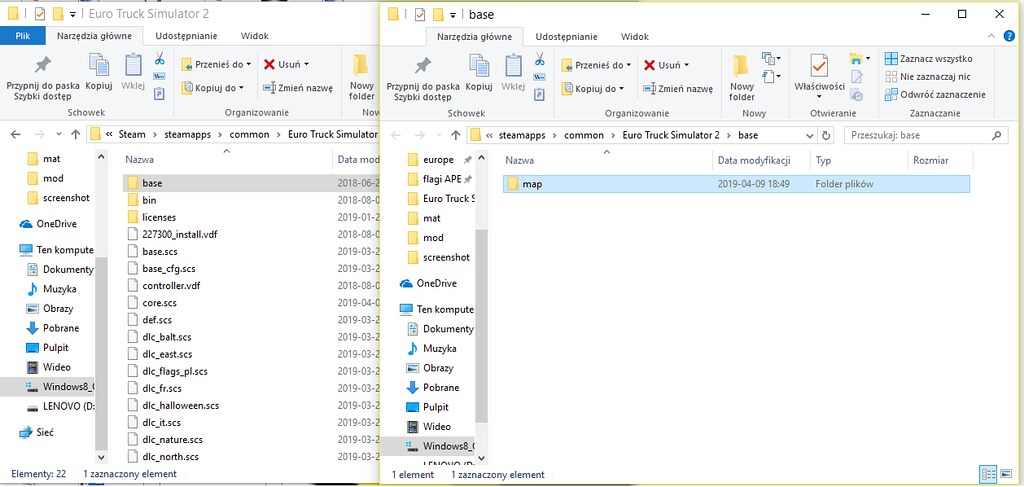
Tworzenie minimoda
1. Wchodzimy w Ten komputer/Dokumenty/Euro Truck Simulator 2/mod, gdzie tam tworzymy folder o nazwie "def", następnie go pakujemy (Add to Archive) za pomocą programu WinRar. Wszystko to co jest pokazane na rysunku oprócz nazwy musicie tak samo zrobić (końcówkę ".scs" trzeba zachować
 ). Klikamy OK.
). Klikamy OK.

2. ROZPAKOWUJEMY PLIK DEF
Wchodzimy w Ten komputer/(Nazwa naszego komputera)/Pliki programów (x86)/Steam/steamapps/common/Euro Truck Simulator 2, odnajdujemy plik "def.scs", kopiujemy do osobnego folderu i rozpakowujemy go za pomocą programu "SCS Extractor" (link pod koniec poradnika).

3. ZAPISYWANIE MIASTA DO GRY ORAZ DO NIEGO FIRMY
Teraz weźmiemy się za robienie definicji tworzonego miasta oraz będziemy zapisywać do niego firmę. Jest to bardzo proste. Uruchamiamy nasz minimod w WinRar, wchodzimy w folder "def", a w nim tworzymy folder o nazwie "city". Przechodzimy do naszego rozpakowanego defa. Wchodzimy w def/city i wybieramy sobie miasto. Kopiujemy je na pulpit i zmieniamy jego nazwę na naszą (w moim przypadku będzie to Kalisz).

Otwieramy plik naszego miasta za pomocą programu Notepad++. Robimy tak samo tak jak na rysunku (oczywiście nazwy nie).

Zapisany plik naszego miasta przeciągamy na WinRar, robimy "bez kompresji" (Store).
Nasze miasto trzeba jeszcze dopisać. W rozpakowanym defie wychodzimy z "city" i szukamy "city.custom". W WinRar wychodzimy również z "city", z rozpakowanego pliku def przeciągamy "city.custom" na WinRar, robimy "bez kompresji". Możemy (ale nie musimy) zmienić nazwę "custom" na dowolną (w moim przypadku będzie to brzmiało: city.kalisz). Otwieramy "city.custom" za pomocą Notepad++. Z "city.custom" usuwamy wszystko i tworzymy taką definicję:
Cytat:SiiNunit
{
@include "city/(nazwa naszego miasta z małej litery).sii"
}
Zapisujemy plik.
Do naszego miasta można również dopisać firmę. W tym celu wchodzimy w rozpakowanym defie w "company". Wybieramy firmę (u mnie będzie to Euro Goodies). W naszym minimodzie tworzymy folder o nazwie "company", w którym umieszczamy naszą firmę. Wchodzimy później w (nazwa firmy)/editor. Zmieniamy nazwę miasta na naszą zachowując końcówkę ".sii". Otwieramy plik za pomocą programu Notepad++. Robimy tak jak na obrazku.

Ostatnim naszym krokiem jest wyjście ze wszystkich plików do defa, gdzie tam zakładamy folder o nazwie map, a w nim (jeżeli ktoś chce edytować mapę Europy) założyć folder o nazwie europe. W folderze "europe" będziemy wklejać zapisywane sektory, jeżeli edytowaliśmy mapę Europy, a w "map" sektory, które zapisywaliśmy na swoich osobnych mapkach.
WEJŚCIE DO MAP EDYTORA
1. Uruchamiamy grę i wciskamy przycisk pod klawiszem ''Esc'' (jego znaki to `~). W konsoli wpisujemy edit europe (jeśli edytujemy mapę Europy) lub edit [moja nazwa] (gdy chcemy tworzyć mapę od zera).
2. Gdy już wyedytowaliśmy mapę wystarczy ją zapisać. Wystarczy nacisnąć przycisk pokazany na rysunku w czerwonej ramce. Warto przed zapisaniem jeszcze kliknąć przycisk "A, bo wtedy się dowiemy jakie sektory zapisaliśmy.

- dla tych, którzy tworzą mapę od zera - gdy naciśniesz ten przycisk pojawi ci się okno. Wystarczy napisać w "Open" nazwę mapy i kliknąć "Save".
3. Wystarczy już nam przenieść sektory do naszego pliku. W tym celu wchodzimy w Ten komputer/(Nazwa naszego komputera)/Pliki programów (x86)/Steam/steamapps/common/Euro Truck Simulator 2/base/map. Otwieramy naszego minimoda za pomocą WinRar. Później:
- dla tych, którzy edytują mapę Europy - wchodzimy jeszcze w folder "europe" i w nim szukamy sektorów, które zapisaliśmy w map edytorze. W minimodzie wchodzimy w folder map/europe i tam umieszczamy nasze sektory.

- dla tych, którzy robia mapę od zera - szukamy folderu z sektorami (jego nazwa powinna tak samo brzmieć jak w Edytorze. Ściągamy go do minimoda do folderu map. Warto jeszcze ściągnąć dwa pliki z tą samą nazwą tylko, że z końcówkami ".mbd" i ".set"

Mam nadzieję, że ten poradnik da komuś stać się map makerem.

Poradnik dla eTrucks. Całkowicie zabrania się kopiowania bądź części.
Link do pobrania "SCS Extractor":
Pobieranie Modyfikacji:
 Goście nie widzą linków. Proszę, zarejestruj się TUTAJ, żeby zobaczyć ukrytą treść .
Goście nie widzą linków. Proszę, zarejestruj się TUTAJ, żeby zobaczyć ukrytą treść . Wasza Twórczość
Wasza Twórczość